Documenten en templates in JuriBlox zijn voorzien van een versiebeheer. Dit betekent dat iedere opgeslagen en gepubliceerde wijziging in een document of template resulteert in een nieuwe versie van dat document of template. Het totaal aan versies van hetzelfde document of template kan vanuit het versiebeheer worden ingezien en bijgehouden. Verouderde versies zijn daarbij altijd toegankelijk en kunnen te allen tijde worden teruggezet.
Versiebeheer van opgestelde documenten
Klik op ‘Juridische documenten’ in het linker menu om naar je documenten map te navigeren. Vervolgens tref je een overzicht van alle opgestelde documenten. Vandaar zie je direct op de betreffende regel van het document welke versie het betreft. Zie ook onderstaande afbeelding:
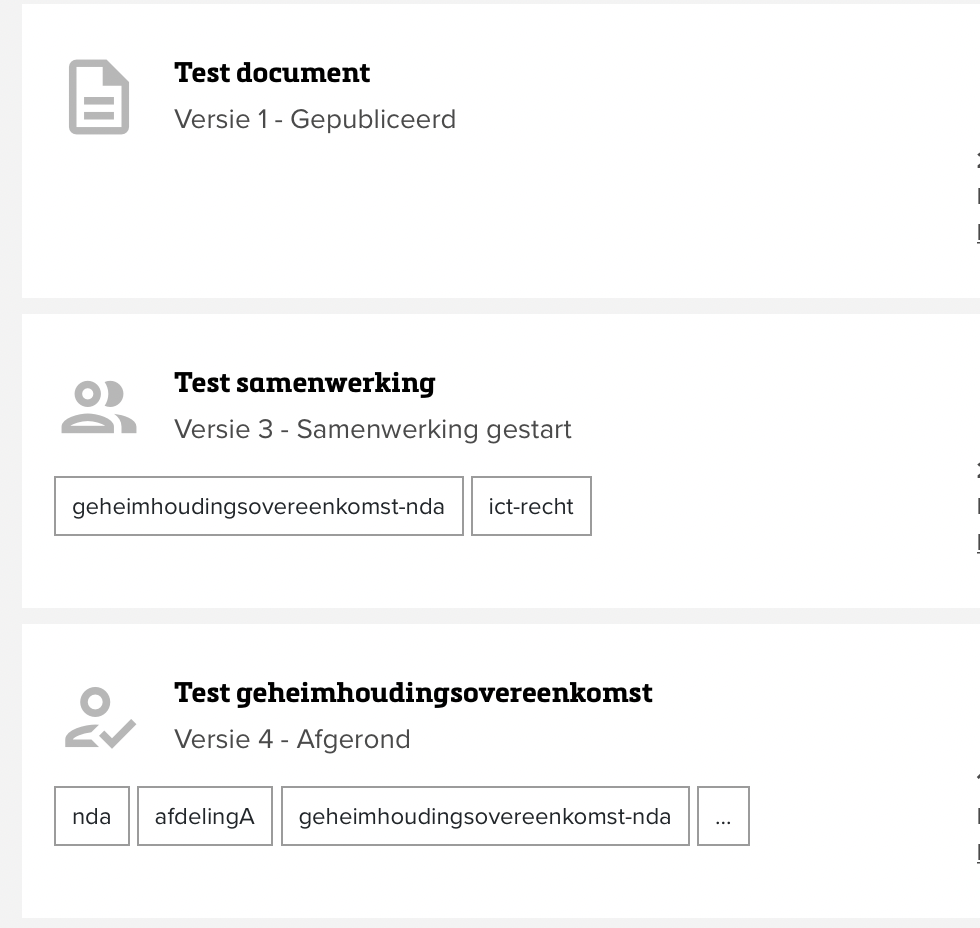
Bij het eerste document staat onder revisie v1. Dit betekent dat het getoonde document versie 1 betreft. Stel dat je het document opnieuw zou genereren, jouw antwoorden wijzigt en vervolgens de vragenlijst afrondt, dan zal automatisch een nieuwe versie worden aangemaakt. Het versienummer zal daarmee automatischer veranderen van v1 in v2.
Om inzicht te krijgen in de document historie, klik je rechts op de 3 puntjes en kies je voor 'Documentdetails'. Je ziet vervolgens een tabblad 'Activiteiten tijdlijn' met overzicht van alle bewerkingen en versies van het document. Zie ook onderstaande afbeelding.
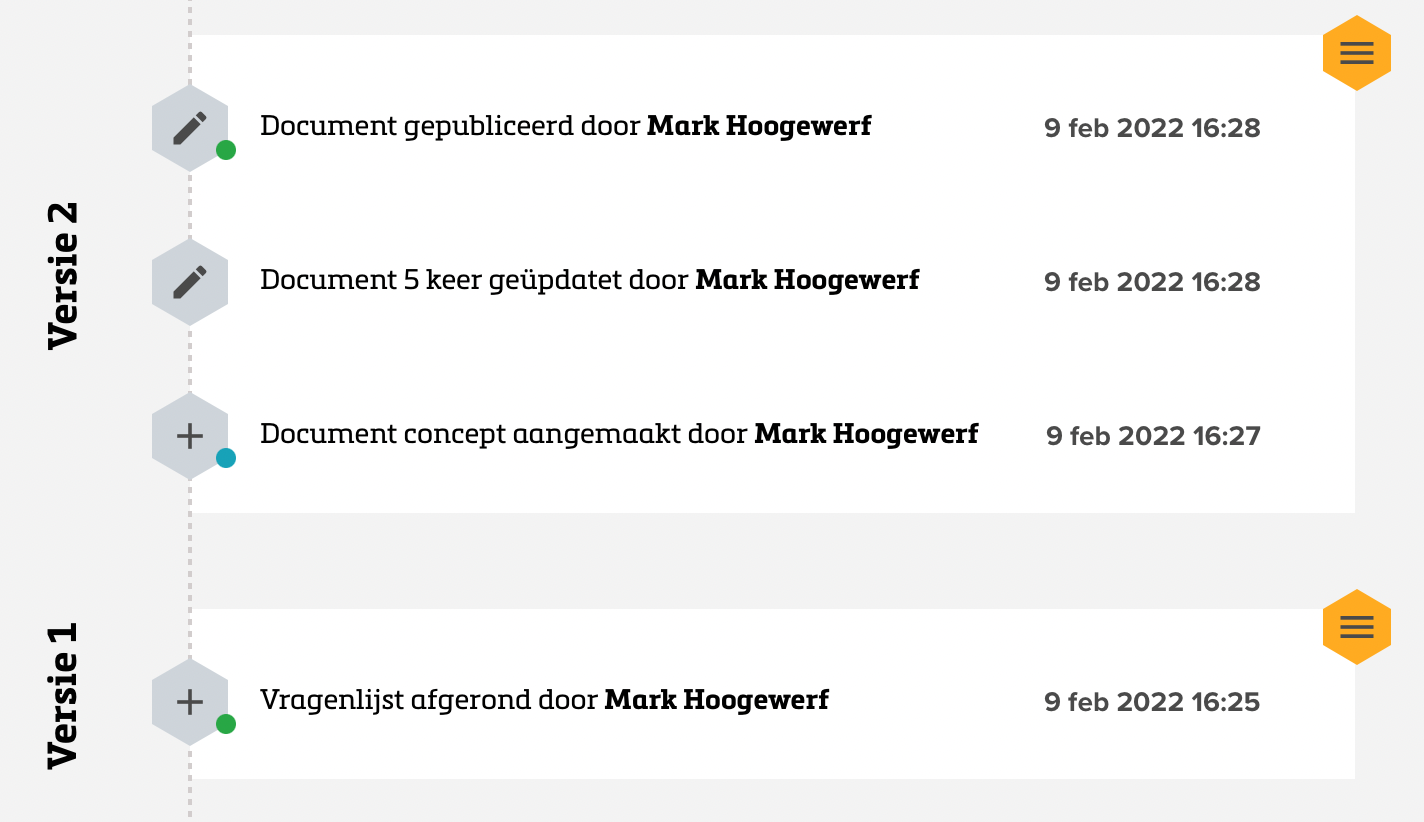
Hieruit is direct af te leiden welke versies zijn aangemaakt, welke gebruiker deze wijziging heeft doorgevoerd en op welke datum dat is gebeurd. Daarnaast is het ook mogelijk om oudere versies in te zien, deze te downloaden en terug te zetten. door op het icoon rechts moet de drie streepjes te klikken.
Versiebeheer van templates
Let op! Dit onderdeel is alleen van belang als je zelf templates hebt aangemaakt in JuriBlox. Heb je dat niet? Dan is het volgende onderdeel mogelijk niet relevant voor jouw situatie.
Wanneer je zelf je eigen templates hebt gemaakt, dan kun je toegang krijgen tot de geschiedenis van templates, inclusief oudere versies. Klik in het linker menu op ‘Templates’ om te navigeren naar het overzicht van templates in jouw omgeving. Daar klik je op de titel van de template of het icoon met potlood om de template te bewerken. Bovenin het scherm zie je vervolgens hoeveel revisies (aantal in cijfers) beschikbaar zijn van dit template. Zie ook onderstaande afbeelding.

Door op het cijfer, geheel rechts voor het woord 'revisies', te klikken, kom je in het overzicht van revisies terecht. Hier zie je de versies, de status van de versies, de titel van het document, de gebruiker die de wijziging heeft doorgevoerd en de datum waarop dat is gebeurd. Ten slotte heb je de opties om een oude versie terug te zetten
 |  |  |
| Oude versie terugzetten | Deze versie bekijken | Deze versie verwijderen |
Zie ook (deels) onderstaande afbeelding.
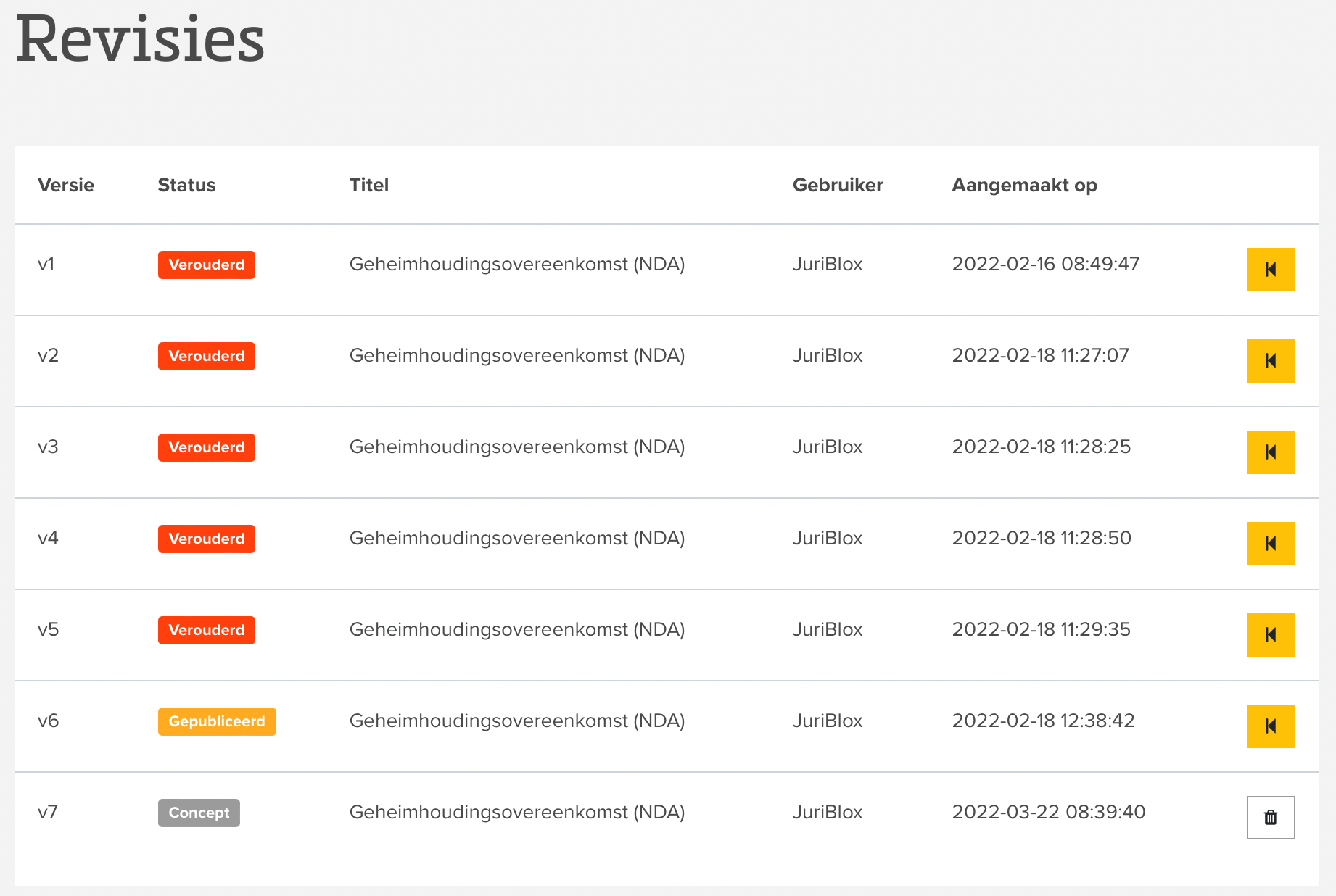
Belangrijk om te onthouden is dat alleen gepubliceerde templates beschikbaar zijn om te genereren. Dit betekent dus dat andere gebruikers de vragenlijst kunnen starten en op basis van hun antwoorden een document kunnen genereren. Templates die in concept staan, zijn nog niet zichtbaar voor andere gebruikers en kunnen dus nog niet worden gebruikt. Staat een template in concept? Dan zul je deze eerst moeten publiceren voordat deze kan worden gebruikt.
Terugzetten van versies
Indien je ervoor kiest om een oude versie terug te zetten, dan kun je doen door op het volgende icoon te klikken:

Dit betekent dat de oude versie opnieuw wordt gepubliceerd, maar zal niet tot gevolg hebben dat de tweede versie verloren gaat. Er zal namelijk een nieuwe versie worden gemaakt die gelijk is aan versie 1, maar wel een nieuw nummer 3 zal krijgen. Op deze wijze behoud je het overzicht van de geschiedenis van versies.