Het digitaal ondertekenen is voor vrijwel ieder document mogelijk. Het is echter niet mogelijk om een document te laten ondertekenen dat:
- nog in concept staat;
- nog in onderhandeling is;
- al ondertekend is.
Werkwijze
Wil je een document laten ondertekenen? Doorloop dan de stappen zoals hieronder beschreven.
Let op! Dit betreft een premium feature en dat betekent dat niet iedere gebruiker toegang hiertoe heeft. Zou je toch graag gebruik willen maken van digitaal ondertekenen? Neem dan contact met ons op.
- Kies in het linker menu de map onder Documenten waar het document zich bevindt.
- Zoek, indien nodig met gebruik van de filter knop, het juiste document en klik op de 'drie bolletjes', rechts van het document. Klik vervolgens op Start ondertekenverzoek in het menu dat tevoorschijn komt.
- Vervolgens zal er een scherm worden geopend met de opties voor het ondertekenverzoek.
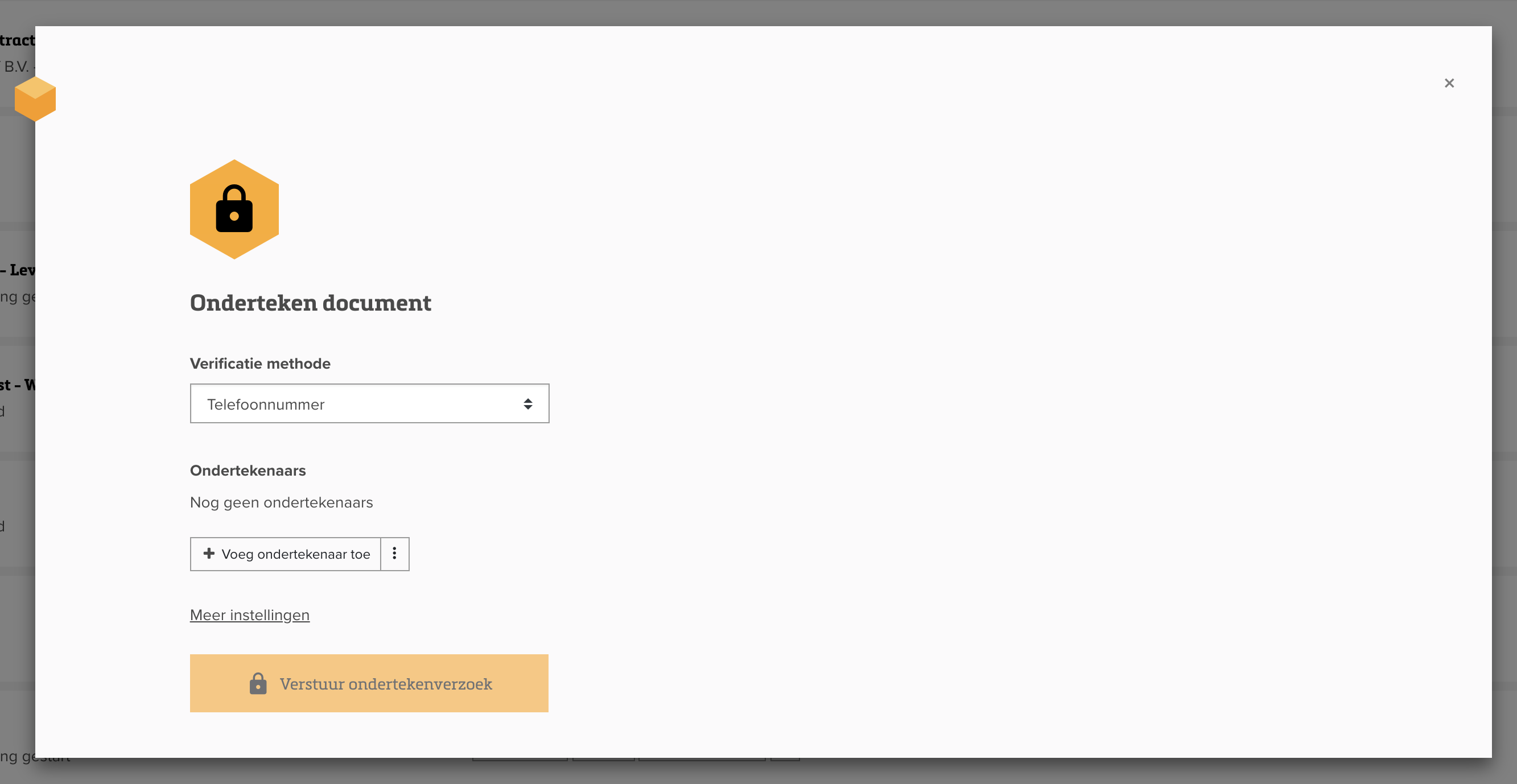
- Je kunt vervolgens een aantal gegevens invullen:
- Verificatie methode
- Ondertekenaars
- Meer instellingen: aanvullende bijlagen en een persoonlijk bericht
- Nadat de juiste gegevens zijn ingevuld, is het mogelijk om het ondertekenverzoek te versturen. Door te klikken op de button 'Verstuur ondertekenverzoek' zal de eerste persoon in het ondertekenproces een e-mailbericht ontvangen met de uitnodiging om te gaan ondertekenen.
Verificatie methode
Je hebt – afhankelijk van onze ondertekenpartner – toegang tot twee verificatie methodes:
- Handtekening
- Telefoonnummer
Kies voor een van deze verificatie methodes om het proces te kunnen starten. Lees hier meer over welke verificatie methode je moet kiezen.
Ondertekenaars
Voeg ondertekenaars toe door te klikken op de button 'Voeg ondertekenaar toe'. Vervolgens zie je dat er enkele velden tevoorschijn komen. Afhankelijk van de gekozen verificatie methode zie je:
- Naam
- E-mailadres
- Telefoonnummer
Vul al deze gegevens in en controleer of de gegeven juist zijn. Gebruik je de verificatie methode 'Telefoonnummer', let dan op dat het betreffende telefoonnummer een SMS kan ontvangen.
Goedkeurders
In het geval dat je het document eerst wil laten goedkeuren voordat het getekend gaat worden, voeg dan een Goedkeurder toe. Dit kan door te klikken op de 'drie bolletjes' achter 'Voeg ondertekenaar toe'. Er zal dan een menu verschijnen waar je kan kiezen voor Voeg goedkeurder toe.
Na het klikken op deze button zullen er twee invulvelden verschijnen:
- Naam
- E-mailadres
Vul al deze gegevens in en controleer of de gegeven juist zijn.
CC'ers
In het geval dat je het document wilt laten sturen naar een persoon nadat het document ondertekend is, voeg dan een CC toe. Dit kan door te klikken op de 'drie bolletjes' achter 'Voeg ondertekenaar toe'. Er zal dan een menu verschijnen waar je kan kiezen voor Voeg CC toe.
Na het klikken op deze button zullen er twee invulvelden verschijnen:
- Naam
- E-mailadres
Vul al deze gegevens in en controleer of de gegeven juist zijn.
Meer instellingen
Er zijn aanvullende instellingen mogelijk voor ieder ondertekenverzoek.
Aanvullende bijlagen
In sommige situaties zou je iets meer documenten willen toevoegen aan een ondertekenverzoek. Aangezien een ondertekenverzoek is gekoppeld aan één document, kan je bijlagen toevoegen. Deze bijlagen kunnen komen:
- Vanaf eigen computer
- Vanuit JuriBlox
Zodra bijlagen zijn toegevoegd kan de volgorde van de bijlagen worden gewijzigd.
Persoonlijk bericht
Het is altijd verstandig om een korte instructie mee te geven aan de ondertekenaars. Zonder korte instructie of persoonlijk bericht krijgt iedere ondertekenaar een standaard verzoek om het bijgevoegde document te tekenen. Het persoonlijke bericht wordt opgenomen in de uitnodiging naar alle ondertekenaars, goedkeurders en CC'ers.